Creating and Updating Records On Line
Creating and Updating Records On
Line
Tree view without
editing rights
Blended Families,
Adoptions, and Fixing Mistakes
Adding children
and siblings by linking existing records
Introduction
This page is used to update your family tree on line. You invoke this page by clicking the link “Edit GDB” on FamNet’s home page, or by clicking the [Tree View] or [Update] button when you are viewing a record in the GDB. From “Edit GDB” the page will usually open in Tree view, but it may open in Edit view or Search view. From an [Update] button it opens directly in Edit view.
Here is an example of the page opened in Tree View.
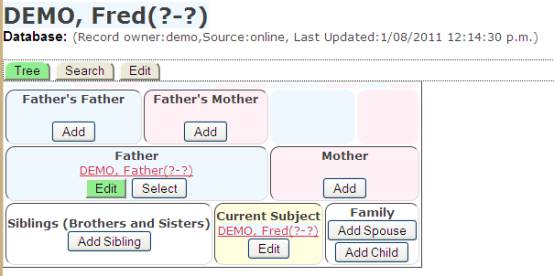
At the top of the page are three “Mode buttons”. The button for the current mode is displayed in green, as above.
- [Tree] displays the tree view, as here
- [Edit] will display the current subject in Edit view.
- [Search] will open the search view, allowing you to search for another record: selecting a record from this search will reset the page to Tree View with the selected record as Current Subject. A search initiated by this [Search] button will only search your own records.
Tree View
There are only two records so far in the tree above, Fred DEMO and his father. Here is another example, this time of a much more complete tree: -
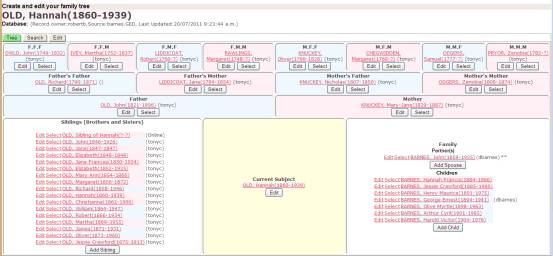
In Tree view the people in your tree are arranged in a family tree. The “current subject” is in the centre of the bottom row: above are his/her ancestors, to the left on the bottom row are his/her siblings (brothers and sisters), and on the right are any partners and children of the subject. Note that your tree may link to the records of other FamNet users: in the tree of Hannah OLD shown above most of her siblings and ancestors are from user Tonyc, and her partner and one of her children is from user dbarnes.
Within the tree there are [Add], [Select], and [Edit] buttons and links. These function like this
Select
Select makes the person that you’ve just selected the Current Subject. For example, from the first tree if the [Select] button with DEMO, Father(?-?) is clicked, then the tree is re-displayed like this: -
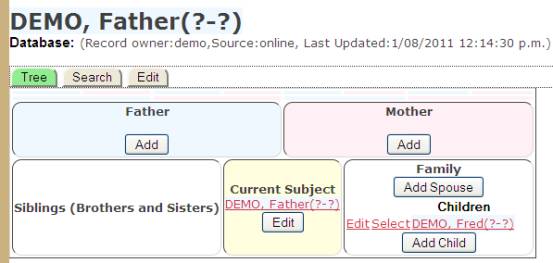
Similarly, you can rearrange the Hannah OLD tree by clicking “Select” with any of the people in her ancestry, her siblings, her partner, or her children.
Add
Clicking one of the Add buttons, [Add], [Add Sibling], [Add Spouse], and [Add Child] adds a person to your tree. As you add people [Add] buttons will appear in the ancestors’ positions (compare the display above with the first example).
When you click an [Add] button then the page is displayed like this. The system will fill in what details it can: for example, a Father, Grandfather, etc will probably have the same family name as a child. Fathers are male, mothers are female, and a spouse has opposite sex. In this example the [Add] button in the Father’s position has been clicked: -
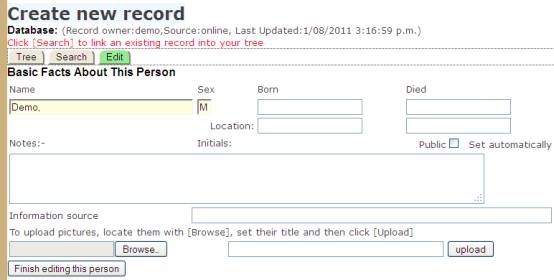
You can add a person to your tree either by creating a new record in the database, or by linking your tree to a record that already exists. To create a new record, add some information into the Basic Facts controls. To link to an existing record click the [Search] button to search the database. This record may be one of your records, or may belong to another user.
Whether you link to an existing record or create a new one the system applies some basic checking and will reject invalid relationships.
[Add Sibling] will only appear if at least one parent is present in the tree. You should add both parents before adding full siblings.
[Add Spouse] adds a wife/husband etc. You should add the spouse before adding children, otherwise the children will be added with only one parent. If more than one spouse has been added, then when you add a child a dialog asks you to select the other parent. See Blended Families, Adoptions, and Fixing Mistakes.
Edit
Provided that you have editing rights to this record, this will open an edit view for this record allowing you to make changes to it. Normally, “editing rights” means that you are the record owner for this record: however it is possible for a record owner to grant updating rights to others. For example, I have granted updating rights to my records to my family, allowing us all to update our common ancestry.
If you do not have editing rights then the [Edit] buttons and links should not appear. However sometimes they appear anyway: if you then click them, then you will just get a message “You don’t have permission to update this record”

Tree view without editing rights
If we do not have editing rights, then the tree view will be shown as normal except that none of records will have an [Edit] option. Thus if Demo displays a tree with robertb’s record of Hannah OLD(1860-1939) as current subject it looks like this: -
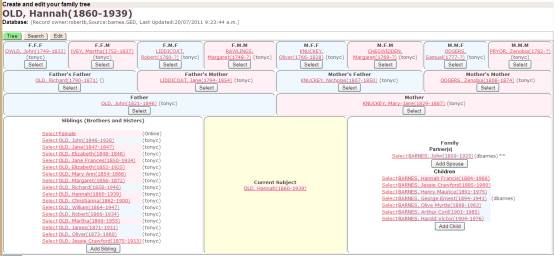
Notice that none of the ancestors have [edit] buttons, nor do any of the grids, or the current subject. However, if there were a gap in the tree than an [Add] button would appear. If you were to create a record then it would be recorded as yours.
Edit View – Basic Facts
Edit view normally displays the “Basic Facts” page. Once a record has been created you can click the button [All Functions] to expose further functions, but “Basic Facts” may be the only editing page that you use as it is designed to provide all the common functions.
Creating your first record
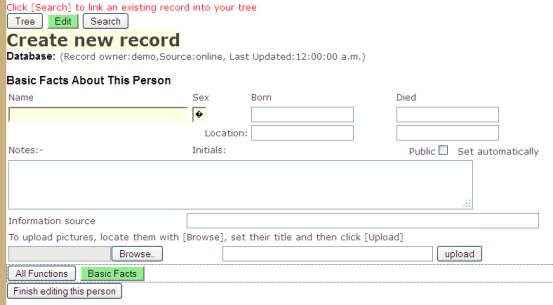
First you describe this person. At a minimum you’ll give their family name and sex (everything else is optional), but you’ll normally give more: date and place of birth, death, and so on, and upload one or more pictures.
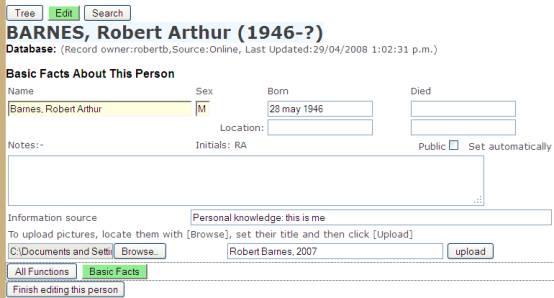
When you’ve added as much as you can, either [Finish Editing this person] to save the basic information about this person and return to the tree view, or click [All Functions] to expose a list of further editing functions.
That’s it! There’s a lot of flexibility and options: the rest of this Help is a systematic description of the way the on-line updating function works. This remainder is written for reference: dip into it as you need to, you don’t have to read and study it before you start. You don’t have to read the topics in order.
Further Editing Functions
If you are editing an existing record then several more functions become available: -
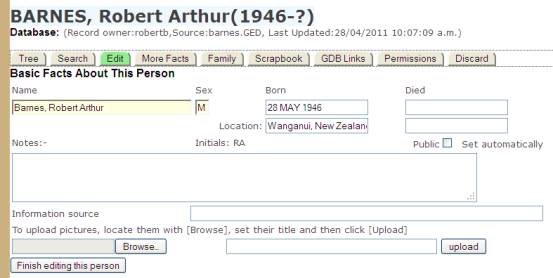
If you are not the owner, but have been given update rights to this record, then [Permissions] and [Discard] will not be available.
If the record has been discarded, then the only button available will be [Restore].
These functions are described below.
More facts
Use this to add and edit facts about this individual, such as Christening, Burial, etc., and add and edit fact details such as the source of particular facts. Use the next page, Family, to handle relationships.
Family
Use this to edit family relationships: Parent/child and Husband/wife. You will probably have created the relationships from the Tree View, this allows you to change these relationships and to create and edit relationship facts (for example, marriage details).
Scrapbook
You can add pictures to your records from the Basic Facts page: here you can add pictures and other document types, add links to external web pages, make notes about these scrapbook items, link them to other records, and so on.
GDB Links
A GDB Link links any records in the database. As well as Duplicate links, you can link adoptive children/parents, or any other association that is of interest.
Permissions
Give others permission to see your private records. You can even give update permissions if you wish. This facility is only available to the record owner, and cannot be delegated.
Discard
“Logically Delete” the record: the record remains in the database and can be recovered, but will not normally be seen in searches. This facility is only available to the record owner and cannot be delegated.
When clicked, [Cancel] and [Confirm Delete] buttons appear. Clicking [Confirm Delete] flags the record as “Discarded”: it remains in the database but is hidden from normal searches. You can open replaced records by specifying “Discarded” in the Advanced Search menu, or by following a link to the record. Discarded records are clearly identified with a prominent red message “This record has been discarded”.
Restore
This will be the only update button available if you are looking at a discarded record. Click this and the record is restored to normal status.
Invalid Relationships
When you add a person into a tree, or update a birth or death year, the system will attempt to check that the tree is valid. Checking is relatively basic: here are the rules that the system can check: -
1.
A person death year must be the same
or later than their birth year, but not greater than 105 years later.
2. A father must be a male (Sex=”M”), a mother must be female (Sex=”F”), and a child can only have one parent of each sex. Partners must have different sex, and a person with unknown sex (Sex=”?”) cannot be linked as a parent (For other relationships such as adoptions and civil unions GDB links are used).
3. If both records linked in a family relationship have date information, then their date-years[1] are checked for compatibility: -
a. Fathers must be from 10 to 90 years older than their children
b. Mothers must be from 10 to 60 years older than their children
c. Partners must not have an age difference greater than 60 years
4. “Namedates”, i.e. “Barnes, Robert Arthur(1946-?)”, must be unique within a database.
Blended Families, Adoptions, and Fixing Mistakes
A “traditional family” consists of a father, a mother, and some children of both these parents. However, although this may be the most common situation, there may also be children who have a different father or mother, and there may be children within the family who have been adopted and have neither “parent” as their father or mother. FamNet is programmed to make recording of traditional families very easy. It can record other relationships as well, with a little more care. Also, if you have made a mistake or find new information then you can easily change the relationships recorded in your tree.
Adding Children
Normally you will define a person, add their partner, and then add their children. As you add each child the program will link the new record to both parents. For example, if you click [Add Child] here: -
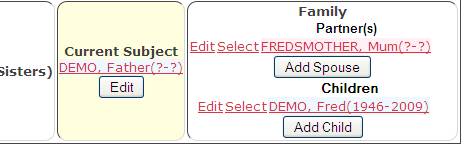
The new child will have father DEMO, Father(?-?), and mother FREDSMOTHER, Mum(?-?).
If there are two or more partners, then a dialog asks you which other parent to link. For example, clicking [Add Child] from here: -
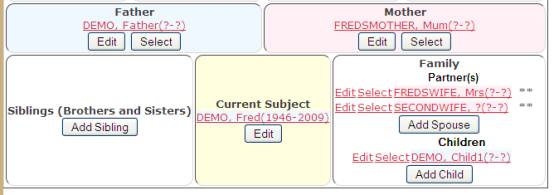
produces this: -
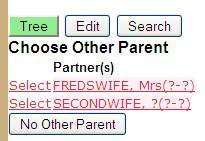
Select one of the partners or click [No Other Parent] and the second child will be linked appropriately.
Note that if there is only one partner you are not offered the option of [No Other Parent]. In this case, if you don’t want to link the new child to both parents then after the child has been added you must edit the family and delete the unwanted link.
Adding children and siblings by linking existing records
After you have clicked [Add Child] then the blank edit page is displayed with a message about the parents that will be linked to this new record. In this case we have selected FREDSWIFE, Mrs(?-?).
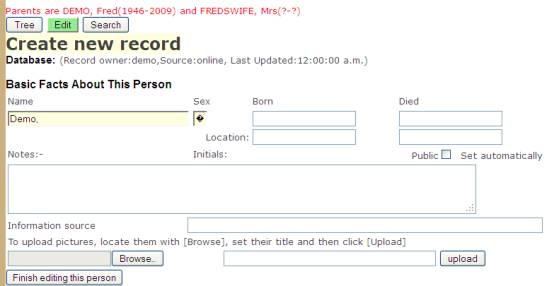
Instead of creating a new record we can click [Search] to find an existing record and link it into this family, just as we can for any of the other Add buttons. We can’t override existing parent/child links, but otherwise we can add records from the database provided that the relationship would be valid. We can add other people’s records to our tree, or our records to somebody else’s tree: we cannot however add people to a tree when neither record is ours.
The rule “we can’t overwrite any existing parent links” can produce some surprising results. I have set up a number of different situations to illustrate the rules. Here is a list of all of Demo’s records at the start of this test: -
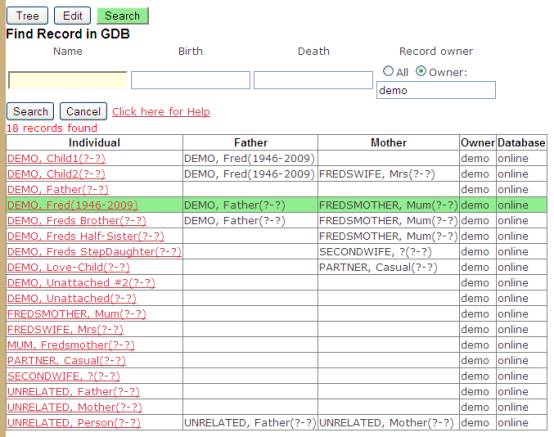
We start with this tree: -
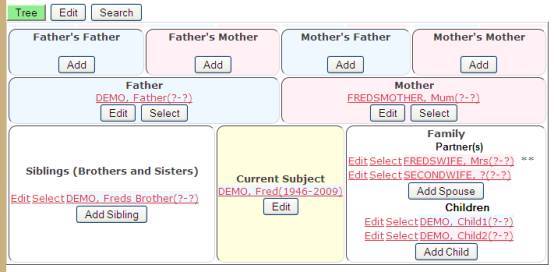
For these tests we click [Add Child], Select FREDSWIFE, Mrs(?-?), then click [Search] using only the search criteria Record Owner = Demo, and select a record from the list above.
Linking records with Neither Parent
Selecting DEMO, Unattached(?-?) would add her to the list of children, with both parents set. Repeating the test but clicking [No Other Parent] instead of selecting FREDSWIFE, and then selecting DEMO, Unattached #2(?-?) links this record to DEMO, Fred(1946-2009) but leaves mother undefined. A later search now shows: -
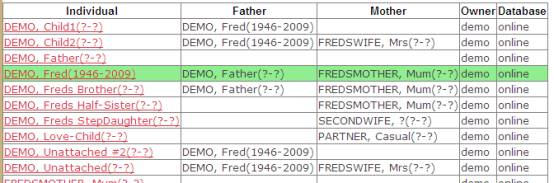
Linking records with mother[2] already given
Suppose we try the test again, selecting partner FREDSWIFE, but now selecting DEMO, Love-Child(?-?). Although we’ve specified FREDSWIFE as mother, the mother remains as PARTNER, Casual(?-?) because of the rule “we can’t overwrite any existing parent links”. Not only does Love-Child’s mother remain unchanged, but PARTNER, Casual(?-?) is added to the list of Fred DEMO’s partners: -
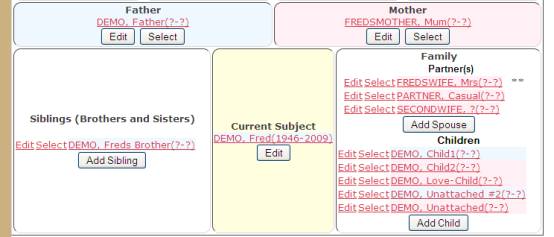
An error message tells us that the Mother was already set: -
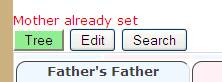
We get this error message even if the value of the mother is the same as our attempted new value. In the test data I have set up a stepchild, with mother SECONDWIFE. If we select this record then DEMO, Fred(1946-2009) will be recorded as the father of DEMO, Freds Stepdaughter(?-?), but we will get this message whether we select FREDSWIFE, SECONDWIFE, or click [No Other Parent]
Linking records with father already given
If the parent corresponding to the current subject – the Father in our example – is already set then there will simply be a message “Father already set” and nothing will be changed.