Searching the Genealogical Database
Searching
the Genealogical Database
Paging: Handling large result sets
The Search Grid: Privacy and Subscriptions
Individual, Father, and Mother
Line Colour and Record Quality
Long Searches and Avoiding Timeout Messages
Introduction.
This page is used to search the GDB. Basic and Advanced searches work the same way: you enter the search criteria and click [Search], and a list of records is returned. The Advanced search provides more search options.
To see a brief (approx 6 minutes) video showing you how to use the search, go to //www.famnet.org.nz/help/Videos/GDBSearch/GDBSearch.html. Or read on.
Searches are used to find and open
records. For example, here we are searching for
Hannah OLD. 17 records have been found:
-
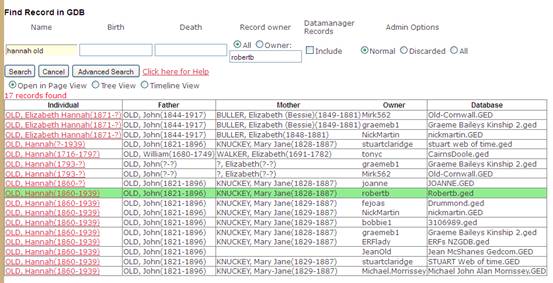
Search Criteria
There are normally five basic search fields, Name, Birth, Death, Record Owner and Datamanager. For some users there is another field, Admin Options. Rules for each search field are described below.
Name
You must put something in the Name field, either in the normal way you’d write a name (family name last), or with the family name first and a comma. For example,
Hannah Old
Or
Old, Hannah
You can write Hannah OLD or hannah old or any other combination of upper and lower case letters: case makes no difference to the results.
Family Name
If a comma is present, everything to the left of the comma is considered to be the family name. If there is no comma, then the last (or only) “word”, which may contain hyphens, is considered to be the family name. Thus “OLD” is the family name in the example above, and “Syme-Thompson” is the family name in “George Syme-Thompson.
The family name in the search must exactly match the name in the database: For example, searching for “MacDonald” won’t find records for “McDonald”.
Given Name/Initials
The part of the name that is not the family name may be either [part of] the subject’s given name or initials. For example, here we search for “Robert Barnes”. The search returns records for “BARNES, Robert Arthur”, “BARNES, Robert Test”, “BARNES, Robert” and “BARNES, William Robert”[1]. The rule is simple: any record with a Given Name containing “Robert”.
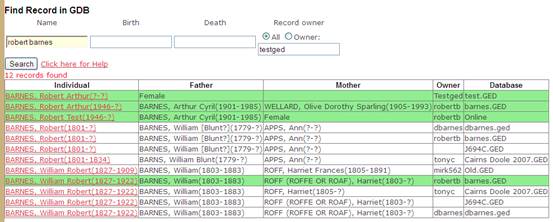
A given name value can be anywhere in the subject’s given name. Thus “Robert” will find both Robert Arthur BARNES and William Robert BARNES. If you give two or more names then they must appear as you write them although they may have more names before and after the names that you give. For example, if you search for “Robert Arthur BARNES” you’ll find the first two records above, and if they existed you’d also find “Joseph Robert Arthur BARNES” and “Robert Arthur Edward BARNES”, but you wouldn’t find “Robert John Arthur BARNES”.
Initials
If the “given name” is one or two single characters, then it is interpreted as the subject’s initials. For example, here we search for “R Barnes”: the results now include “Rachel”, but do not include “William Robert”: -
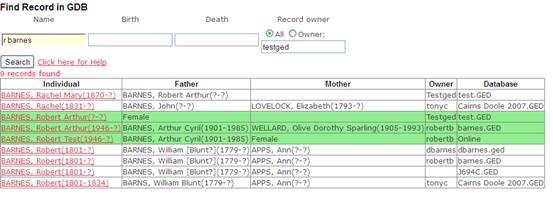
A single
character followed by a blank or a period is treated as an initial. You can enter one or two initials
Whereas
a general given name value can be anywhere – “Robert” will find both Robert
Arthur BARNES and William Robert BARNES – initials are strictly
positional. For example “R” will find
Robert Arthur BARNES, Ruth BARNES, Richard Barnes and so on, but it won’t find
William Robert BARNES. Entering “R.A.”
will find Robert Arthur BARNES, but not Ruth BARNES.
Initials
are extracted from GED data as the GED is processed. Note that this process is mechanical and
simplistic, and is not always correct.
Here are some of the mistakes that it can make: -
|
Given
Name |
Initial
1 |
Initial
2 |
Comment |
|
Sir
William |
S |
W |
“Sir”
is treated as a first name |
|
Elizabeth
(Liz) Mary |
E |
( |
The
first non-blank character after the first blank is considered to be the
second initial |
|
Anne-Marie |
A |
|
Because
there is no blank, “Marie” is not recognized as the second name |
|
Anne-Marie
Jane |
A |
J |
See
above |
|
Edward
(Ted) |
E |
( |
See
above |
|
Admiral
Sir William |
A |
S |
Admiral
is considered the first name, Sir the second. |
|
Edward
?Eddie |
E |
|
The
second initial is not recognized |
Case-sensitivity
Capital and
lower case letters are identical as far as searching is concerned. Thus the search above will find “barnes”,
“Barnes”, “BARNES”, and any other combination of lower and upper case letters. Ditto ‘robert’, ‘ROBERT”, etc.
In these
Help notes I have often written names as “Robert BARNES”, following the usual
genealogy convention to distinguish the family name (Barnes) from the given
name (Robert). However this does not
mean that you have to give the family name in upper case, and the given names
in mixed case.
Birth, Death
Here you give the years of birth and death. For example, here we have searched for Hannah OLD born in 1860. The result is that the search no longer includes Hannah OLD born in 1716: -
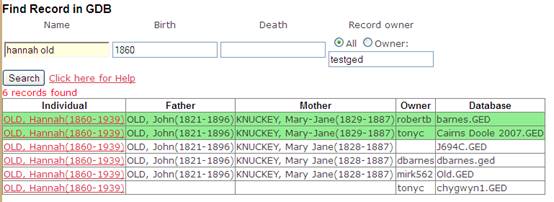
Year Searches
·
If you give a year then records
with “Unknown” year of birth/death are excluded. If you explicitly want to see only “Unknown”
records, enter 0 or “?” for the year: -
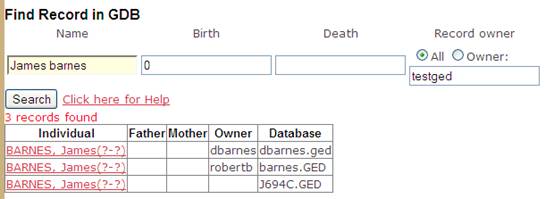
· You can enter a year or a date: BUT ONLY THE YEAR WILL BE USED. Thus both a search for Hannah OLD born 1860 and a search for Hannah OLD born 1 Jan 1860 return all Hannah OLD records for people born in 1860 (her actual birthday was 24th November 1860). However, even though the rest of the date is not used, the date is checked to ensure that it has a valid format: you can’t enter “30 Feb 1860”.
· If you enter a full date, don’t forget to include the century. The system will assume that a date entered with only the year, such as 20/8/73, is somewhere between 1930 and 2029 and so give the century as 19 or 20.
· You can give a year (or date) range with “From …. To”. For example “FROM 1840 TO 1880”. You can also write this as “BET 1860 AND 1880”. In both cases this includes the end years. Note that there is no point in giving a date range with the same year: because only the year is used, “From 20 May 1860 To 18 Aug 1860” is equivalent to “From 1860 To 1860” or simply “1860”, and will include records with dates anywhere in this year.
· You can search for years before or after a particular year with comparison operators: -
>
|
Operator |
Meaning |
Example |
Comment |
|
> |
Greater Than |
>1888 |
From 1889 to present. Does not include “?” |
|
>= |
Greater than or equal |
>=1888 |
As above, but includes 1888 |
|
< |
Less than |
<1888 |
Up to (includes) 1887, includes “?” (to exclude “?”, test “From 1 TO 1887” |
|
<= |
Less than or equal |
<=1888 |
As above, includes 1888 |
|
AFT |
After |
AFT 1888 |
Same as >= |
|
BFR |
Before |
BFR 1888 |
Same as <= |
|
ABT |
About |
ABT 1888 |
Year range 10 years either way, e.g. ABT 1888 is equivalent to From 1878 To 1898 |
Record Owner
Select either All or Owner. If you select Owner then only records with the specified owner will be returned: e.g. here only records with owner “robertb” are returned: -
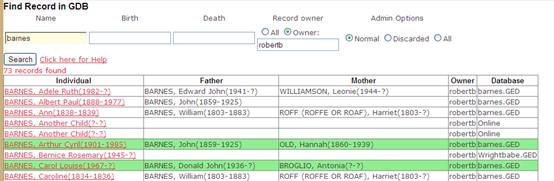
The owner will normally be you, so this is a way of seeing only your own records, but you can specify another owner if you like.
In some situations such as on line editing you can only open your own records. In these situations you may find the record owner preset, as here: -
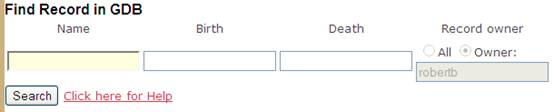
Datamanager
FamNet contains some databases of dubious provenance: we have not been able to make contact with the record owner so there is nobody that you can contact to verify facts or to work with to learn more about your ancestors.
By default we hide these records from you, but you can include them in your search by checking “Include” in the Datamanager field: -
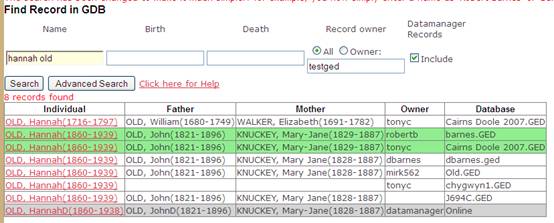
They appear in the grid with a grey background, reminding you that there is nobody to ask if you aren’t sure of the data. However apart from this warning, you can open the record (if you have a subscription) like any other.
Paging: Handling large result sets
If your search returns too many records, then it will return as many as it is allowed to, and give you options to get more. How many is “too many”? For the test system the limit is 100 records, but the live web site will return up to 1000.
For example, here a test search asks for all of robertb’s records, but it can only return 100 at a time. It returns the first 100 and displays a control that can start the next search from the last record: -
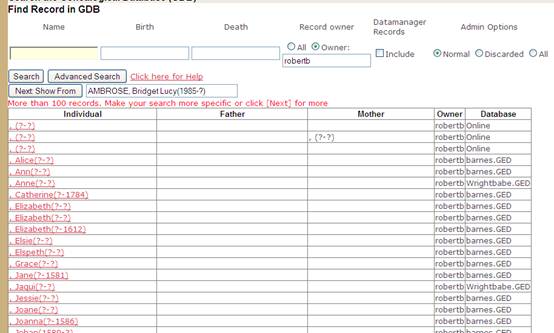
…

By clicking the button [Next: Show From] you’ll get the last record of this group plus the next 99. In this way you can work your way through the whole set of results.
If you wish you can enter a value. The value does not have to be an actual record value” for example you might set the textbox to “D” to return records starting with
![]()
If you wish you can set the limit to a lower number – see Search Limit below. This might be useful if the normal search takes too long.
Advanced Search Options.
If the button [Advanced Search] appears you may click it to expose some more search criteria, such as alternate names, sex, etc. The [Advanced Search] button does not always appear, as there are situations where advanced searches are not permitted.
On clicking the [Advanced Search] button it changes to “Basic Search”, and some extra search criteria fields appear: -
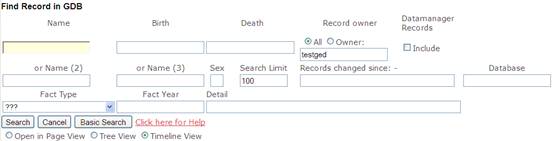
Alternate Names
With an advanced search you can give another couple of names, and the system will return records with any of the names given. This facility is primarily intended for situations where there are multiple spellings of the name, such as “MacIvor” and “McIvor”.
· As above, if there is only one name, this is interpreted as family name.
· You cannot give ONLY a given name If you want to search for “Robert BARNES” and “Bob Barnes”, you must repeat the family name, you cannot just write “,Bob” in one of the alternate name criteria.
· Every combination of family and given name is returned: for example, if you search for “Robert BARNES” or “Bob BARNS”, the returned records will include “Bob BARNES” and Robert BARNS (if there are such records).
· Only the first name, in the basic search, can include initials. The alternate names are interpreted as family name [and given name]. Thus an alternate name of “Barnes, B” will return records for “Robert”, “Bob”, “Toby”, and so on, not just “Bob” and “Barry”.
Sex
You can enter “M” or “F” to select only Males or Females. This is most likely to be used when you’re searching with an Initial rather than a Given Name, so that you can return Robert BARNES and Roger BARNES, but not Ruth BARNES.
Search Limit
The search will normally return up to 1000 records. If your search criteria select more than this number, then only the first 1000 will be returned and you can use the Next option to click through the records 1000 at a time. You may wish to set the limit to a lower number, particularly if the search takes too long and you are getting timeout errors. Just give a number, and the search will only return up to that number of records at a time.
Records changed since
Use this when you want to see what’s change in the database since a previous search. For example, suppose that you were tracking a large family like the OLD’s. A year ago you might have done a search like this: -
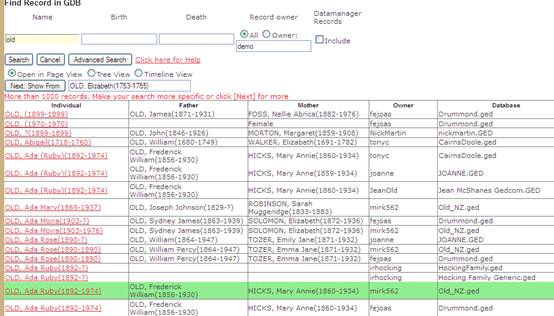
Now you want to see only the records that are new since your previous search, Enter the date of your earlier search in the “records changed since” field: -

Database
You can restrict your search to a particular database. Normally you’ll combine this with a particular record owner: here, for example, we want only records from my “barnes.ged” database.

Fact Searching
The advanced search includes a line of fact data: fact type, Fact Date, and Details. You can select a Fact Type and give the date and/or details, and the search will return records that include these facts. Note that a Fact Search will slow the search down significantly, so that unless you limit results by specifying at least a family name the search is likely to time out. For example, this search where I’m searching the database to find my own records of people named “Barnes” born in Wanganui works OK, but a general search where I don’t specify anything in the Name field will not: -
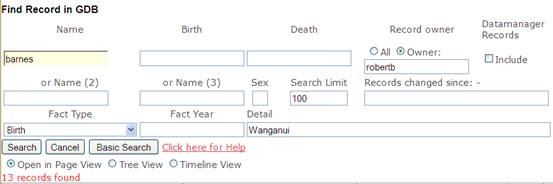
Fact Type.
Select this from the table of types recognized by the system. If you select a type but leave both Fact Date and Detail blank then you are requesting records for which that fact is recorded with whatever values. This might be useful to find records for which relatively uncommon facts have been recorded.
Fact Date.
A date is specified as described for Birth and Death in the basic search, and only the year is used, with day and month being ignored. The date field will be ignored if the date is before 1753.
Detail
The Detail field is a text field, and its value is often a location. However remember that it is entirely up to the user what, if anything, they write here, and this is only a text comparison. Thus while the system will search for “Wanganui” it won’t consider “Whanganui” to be the same. If you search for “London, England” you will ignore any “London.” and “London, UK” entries, while “London” will include both London England and London, Ontario.
The normal form of the Detail is, as here, just a word or series of words. This means that the string that you give must be somewhere in the detail of the fact: the following all qualify: -
Picardy Hospital, Wanganui
Wanganui
Fordell, Wanganui, NZ
Wildcard and Exact Searches
In this search you can use “*” or “%” as “wildcard characters”, meaning “anything can go here”. For example, you could write your search value as “”*Wanganui*NZ*” This means: any number of characters in front of the “W”, any number of characters between “i" and “N”, and any number of characters after the “Z”.
The standard search puts a “*” at the beginning and end of the search string, e.g. our “Wanganui” example is equivalent to “*Wanganui*”. However if you use any wildcard characters then you must put them at the beginning and end as well unless you don’t want them. Otherwise “Wanganui*NZ” will allow nothing before “Wanganui” and nothing after “NZ”.
If you want to test for text at the beginning of the detail, write (e.g.) “Wanganui*”. If you want to test for this at the end, write (e.g.) “NZ*”.
You can get an exact search by enclosing the text you want in quotes. For example, this search: -

Will find “Wanganui” but not “Picardy Hospital, Wanganui” nor “Fordell, Wanganui, NZ”
The Search Grid: Privacy and Subscriptions
The search grid won’t show you private
records unless you have permission to see them.
Private records will not appear in the grid unless you are the record owner, or the
record owner has added your name to the list of people with permission to see
his/her private records. Private records
are those of people that are presumed to be alive. See privacy
for the rules by which the system determines this.
It is
possible that a dead (and therefore public) child has living parents. If a child record is public but one or both
of its parents records are private, then the private parents will be shown as
simply “Male” and “Female” in the search list, and if you open the record you
will not see any details of the parent.
The
search may show records but refuse to open them, instead simply giving a
message “You need to have a current subscription to see this record”. To get full access, allowing you to open
records other than your own, you either pay the annual subscription, or you load
some more records of your own into the GDB.
Loading records gives you a subscription credit, calculated as a year
for every 2000 records that you load.
The Search Grid: Format
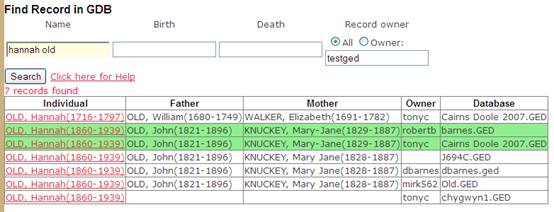
Individual, Father, and Mother
The leftmost column, with heading “Individual” provides a link to the record. Click this and the record is selected: usually this means that it is opened in another page.
The next two columns identify the individual’s father and mother.
These three columns show the person’s name in a standard form, called a “NameDate”. The person’s family name appears first, in capitals, then given names, then brackets containing the person’s birth year and death year. If the year is absent, “?” appears. For example, my record would be shown as “BARNES, Robert Arthur(1946-?)”. If a name is missing then there is nothing in the corresponding position. For example, if somebody has a record of me with no given name, this record’s namedate would be “BARNES, (1946-?)
Owner and Database
In the GDB each record has an owner who has special privileges such as being able to see private records, update the record, and control who else can see the record. Every record is therefore identified by Owner and Source. The Source is the name by which the database was submitted, or else “Online” for records created directly into the GDB.
Line Colour and Record Quality
Data in any database is a mixture of highly reliable and detailed data, and “facts” of dubious veracity. Line colour is set to give a crude idea of the record’s quality.
Top quality: green. These are records with at least one scrapbook item attached. This might be a photo, a document, a copy of a certificate, etc. Scrapbook items are more likely to be available when the record is a member of the record owner’s family, so one expects higher quality information than in records without scrapbook items.
Medium quality: White. There are no scrapbook items, but this database is associated with a real owner who may respond to queries if you click “contact record owner”. These records are better than: -
Low quality: Grey. These records have owner “Datamanager”, meaning that we have been unable to make contact with the record owner, and so there is nobody able to respond to queries about the data.
Opening a Record
For normal searches there is an option list where you can specify what you want to happen when you click a record. Just under the [Search] and [Cancel] buttons there is a control that looks like this: -
![]()
· Open in Page View. When you click the record, it opens in a view like this: -
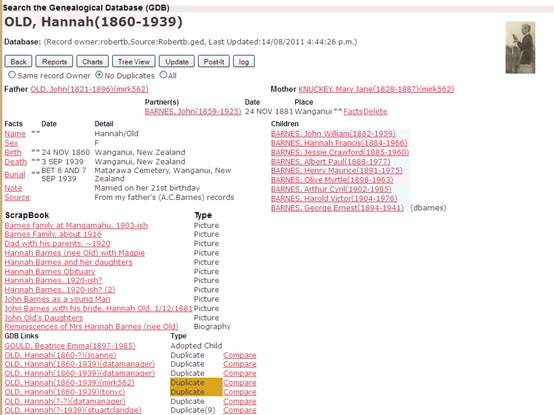
· Tree View. The page opened will look like this: -
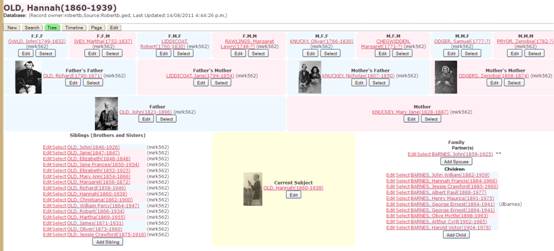
· Timeline View. The page will look like this: -
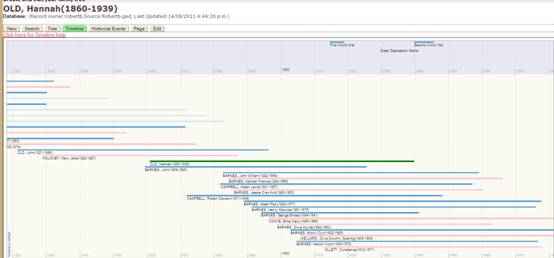
If you change this option, the system will remember your choice for the next search, and keep using it until you make another choice.
Sometimes this control won’t appear. For example, when you are using the search to link a person into a tree, or to grant permissions to a particular record, you don’t want to open another page at all and this control would be irrelevant.
Long Searches and Avoiding Timeout Messages
When you search the GDB with reasonably specific criteria a few records can be returned very quickly. However you may get a message like this: -
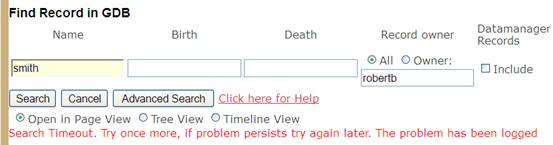
Last time I checked there were over 119,000 “Smith” records in the GDB, far too many for the search to return in less than 30 seconds.
It is often worth clicking [Search] again. The first search may be too slow because it has to read a lot of data into memory. On the second attempt the database doesn’t have to read the data again because it is already in memory, and so you’ll get the results even without any change to your search. It is also possible that the search was slow because of something else going on at the same time, like a backup or somebody else’s big query.
If the problem persists, as it will for the search above, then you have to find a way of making the search faster. Here are a few things that might help: -
1. Be more specific. You mightn’t be able to read all the “Smith” records, but perhaps you can read all the “A Smith”, then go on to B Smith and so on. Or adding criteria like the record owner, or a birth or death year.
2. Leave out the Fact criteria. If you specify details from fact records, as in the example above where I am searching for people born in Wanganui, then the search is MUCH slower.
3. Reduce the number of records returned at a time. The default is 1000: cut this down to 100 or even 10.